| Скачать | |
| Разработчик: Oracle | Лицензия: Бесплатно |
| Версия: 6.1.22 | Обновление: 07.06.2021 |
| Windows: 32|64-bit XP, Vista, 7, 8, 8.1, 10 | Размер: 103 MB |
| Язык: Русский, украинский, английский и др. | Категория: Системные |
VirtualBox – это кроссплатформенное программное обеспечение для создания виртуальной машины с параметрами настоящего персонального компьютера, где пользователи могут запускать любую операционную систему. Имитируя реальный ПК, софт создаёт своего рода изолированное окружение, состоящее их виртуальных устройств обычного компьютера, таких как жёсткий диск, центральный процессор, сетевой адаптер, оперативная память, видеокарта и других. То есть при установке операционки она будет вести себя так, словно функционирует на реальном «железе». К примеру, если вам нужно запустить Linux на Виндовс, то вам необходимо скачать программу Виртуал бокс.
Как пользоваться программным обеспечением
Что собой представляет программа и для чего она нужна мы уже разобрались. Теперь скачивайте софт VirtualBox и переходите к инструкции, в которой рассказывается, как создать виртуальную машину на устройстве с платформой Windows 10 x64:
- Запускаем приложение и нажимаем на кнопку «Создать», которая расположена в верхнем левом углу.
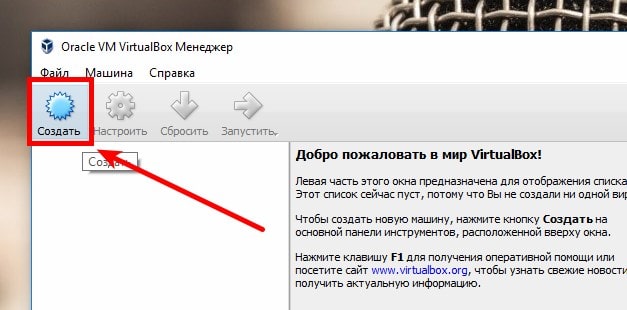
- В следующем окошке выбираем тип и версию операционной системы, а также указываем её название. Нажимаем «Next».
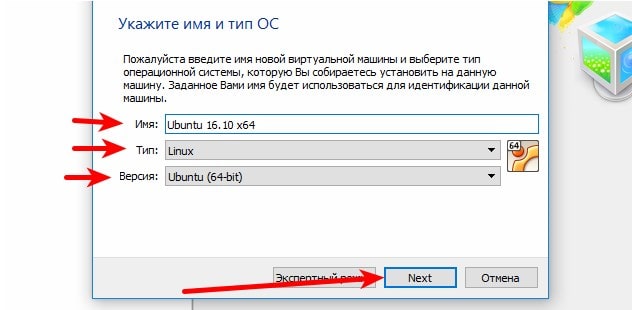
- Затем утилита автоматически определит наиболее оптимальный объём памяти, который при необходимости можно увеличить. Кликаем на кнопку «Next».
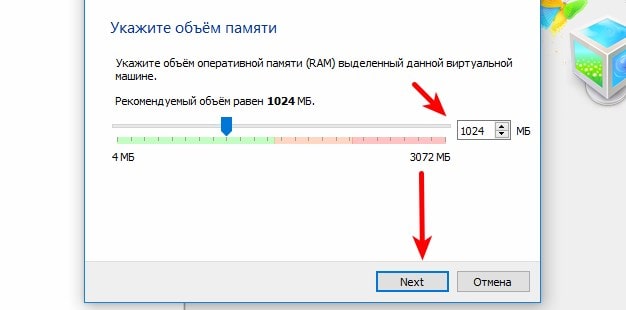
- Переходим к созданию жёсткого диска, который представляет собой особый файл и будет храниться на винчестере. Вам будет предложено три варианта. Если вы пользуетесь софтом впервые, то выбираем второй пункт и нажимаем «Создать».

- Указываем тип виртуального винчестера. Здесь также есть три варианта на выбор. Новичкам лучше всё оставить по умолчанию.
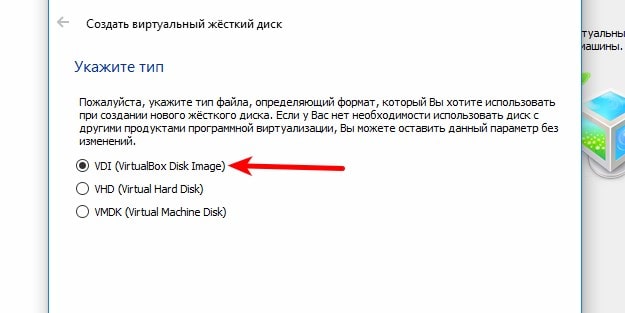
- Теперь нужно указать формат хранения жёсткого диска. Если вы выберите «Динамический жёсткий диск», то на реальном винчестере ПК он будет занимать столько места, сколько будет весить ОС с учётом установленных приложений и различных файлов. При выборе «Фиксированного жёсткого диска» будет создан файл определённого объёма. Для экономии места лучше отдать предпочтение первому варианту.
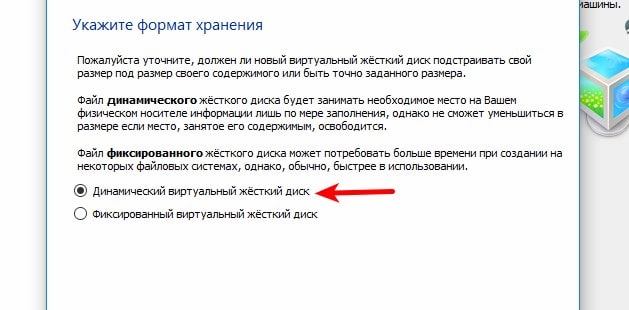
- Последний шаг, который необходимо выполнить – это придумать имя ЖД, указать объём и место хранения. При выборе размера всё зависит от того, сколько свободного места имеется на реальном винчестере, и как активно вы будете пользоваться второстепенной OS. Кликаем «Создать».
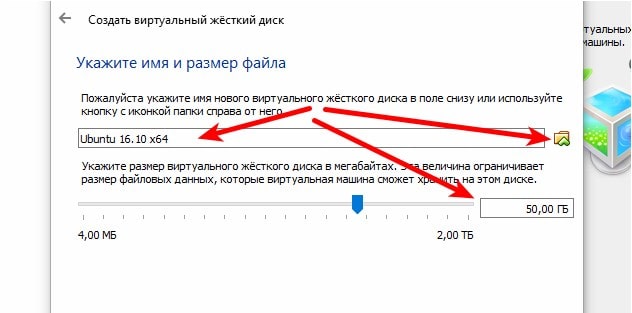
- После создания виртуальной машины нужно выбрать iso-образ или диск с операционной системой, которую будем устанавливать. Переходим в настройки, выбираем раздел «Носители» и указываем путь к файлу.
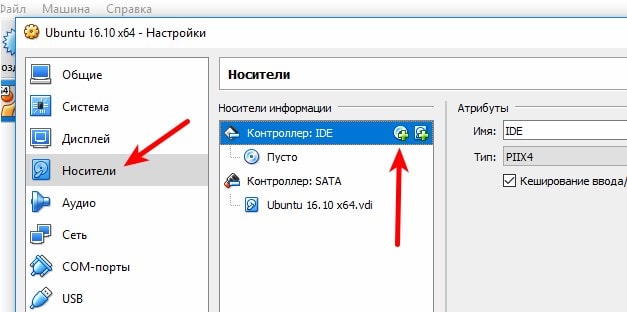
- Запуститься процесс инсталляции ОС.

Создание виртуальной машины для установки любой другой операционки выполняется идентичным способом на компьютере под управлением Windows 10 x64 – одни раз скачали программное обеспечение и можете пользоваться им сколько угодно. Софт даст возможность ознакомиться с различными операционными система, запускать приложениями, которые не поддерживаются вашей OS, а также тестировать разные утилиты, не засоряя при этом свою основную «машину».
| Стандартный установщик | Бесплатно! uFiler | ||||
|---|---|---|---|---|---|
| check | Официальный дистрибутив VirtualBox | check | |||
| close | Тихая установка без диалоговых окон | check | |||
| close | Рекомендации по установке необходимых программ | check | |||
| close | Пакетная установка нескольких программ | check | |||
| Скачать: VirtualBox Скачано: 80, размер: 103.1 MB, дата: 07.Июн.2021 | |||||

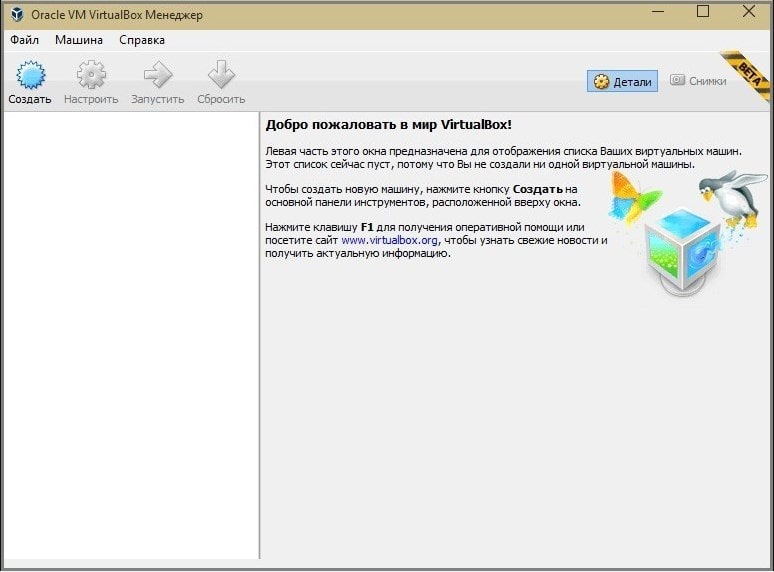
Комментарии и отзывы