Яркий экран вашего компьютера или ноутбука может негативно влиять на человека. Например, при постоянном нахождении возле дисплея, особенно с наступлением ночи, из-за чрезмерной яркости экрана происходит подавление жизненно важного гормона мелатонина, который начинает вырабатываться в меньших количествах и перестаёт вовремя сигнализировать о скорой подготовке ко сну. Вслед за этим, следует понижения работоспособности. Именно по этой причине, наиболее подходящим решением, будет убавление яркости монитора хотя бы наполовину. В случае использования при этом ноутбука или телефона, вы сможете сэкономить дополнительный заряд батареи. В этой статься вы узнаете как убавить яркость монитора при работе за компьютером или ноутбуком.
Изменяем настройки яркости на ноутбуке
Стоит брать во внимание, что в зависимости от производителя, общий показатель яркости и возможности для кастомизации будут сильно отличаться.
Вариант 1 – Изменяем уровень яркости с помощью горячих клавиш
В подавляющем количестве ноутбуков, дабы изменить яркость, нужно воспользоваться сочетанием из нескольких функциональных клавиш. Например, зажав кнопку «Fn», с помощью стрелок становится доступна настройка уровня яркости монитора. Несмотря на тот факт, что наряду с кнопкой «Fn» могут выступать совершенно разные клавиши ввода, символ яркости экрана всегда изображен в виде символа солнца.
Вариант 2 – регулируем яркость с помощью панели управления
Изменить яркость также можно с помощью настроек дисплея через панель управления. В таком случае нужно выполнить следующие действия:
- Заходим в меню панели управления (в поиске Windows 10 ввести «панель» в списке выбрать «Панель управления»).
- Открываем опцию управления экраном – значок с надписью «Экран».
- В открывшемся окне, находим и открываем пункт «Настройки яркости».
- После чего, вы окажитесь в меню настроек потребления питания ноутбука. Внизу появившегося окна будет расположен ползунок, что отвечает за настройки яркости.
- Далее, вам потребуется выставить комфортный уровень яркости монитора и выйти из настроек. Все новые параметры сразу вступят в силу.
В моем случае настроек «Экран» не было, была настройка HD-графики Intel:
Вариант 3 – изменяем яркость с помощью драйвера видеокарты
Все современные ноутбуки работают на базовом видеоадаптере от компаний Intel, AMD или Nvidia. Именно с помощью предустановленного на ваш ноутбук драйвера, вы вправе самостоятельно изменять настройки цветопередачи дисплея, делая его ярче или насыщеннее.
Если вы используете видеоадаптер от компании AMD
С помощью драйвера от компании AMD, можно изменять стандартные настройки чёткости передачи изображения на дисплей. В связи с тем, что компания выпустила огромное количество обновлений драйвера, пункты в панели настроек могут сильно отличаться. Например, в версии «Catalyst 10.2», чтобы применить новые параметры для настроек яркости, нужно посетить меню «Цвет». Чтобы попасть в меню настройки драйвера, достаточно воспользоваться коротким кликом правой кнопки мыши находясь на рабочем столе и выбрать пункт «Catalyst Control Center».
Если вы используете видеоадаптер от компании NVIDIA
- Щёлкнув правой кнопкой мыши по рабочему столу, в контекстном меню выберите «NVIDIA Control Panel».img8
- В появившейся навигационной панели, в левом ряду, выберите пункт «Настройка параметров цвета рабочего стола».
- На ваш выбор будет предложено несколько дисплеев, если у вас их больше чем один, где вам потребуется выбрать нужный, а затем нажать на пункт «Использовать параметры NVIDIA». После чего вам откроется доступ к настройкам дисплея, куда входит яркость, контрастность и гамма. Чтобы все заданные настройки вступили в силу, потребуется нажать кнопку «Применить».
Вариант 4 – Если все вышеперечисленные варианты вам не подошли
Если вам так и не удалось настроить яркость дисплея с помощью функциональных клавиш или все внесенные коррективы в драйвер оказались бездейственны, то, скорее всего вы столкнулись с проблемой работы драйвера вашей видеокарты. Подобное может произойти после обновления драйверов до последней версии. Одним из путей рения данной проблемы, может быть откат ПО видеокарты до предыдущей версии или полное её удаление и чистая установка.
Меняем яркость монитора на компьютере
Если вы пользуетесь настольным компьютером (ПК), все вышеперечисленные варианты также применимы на практике. Однако для удобства пользователя, лучше будет использовать функциями монитора. Таким образом, можно намного лучше откалибровать параметры яркости. На каждом мониторе в обязательном порядке должны присутствовать кнопки для управления. Как правило, их количество от 5, среди них находится: предустановки, якрость/контрастность, меню, выход и отключение монитора.
Естественно, всё зависит исключительно от модели. Поэтому пробуйте настроить «методом тыка», даже если попадете не в нужное вам меню, нажимайте на кнопку выход и пробуйте еще, пока не поймете как управлять настройками вашего монитора.
Настройки яркости находятся в меню монитора, меню у каждого монитора тоже разное:
Полезный совет
В солнечный день необходимо приподнять шторы и изменить яркость дисплея уменьшив общий показатель до 15-30%. Не рекомендуется повышать уровень яркости более чем в треть от максимального значения. Если солнечные лучи попадают прямиком на экран, нужно выкрутить яркость на максимальный показатель.
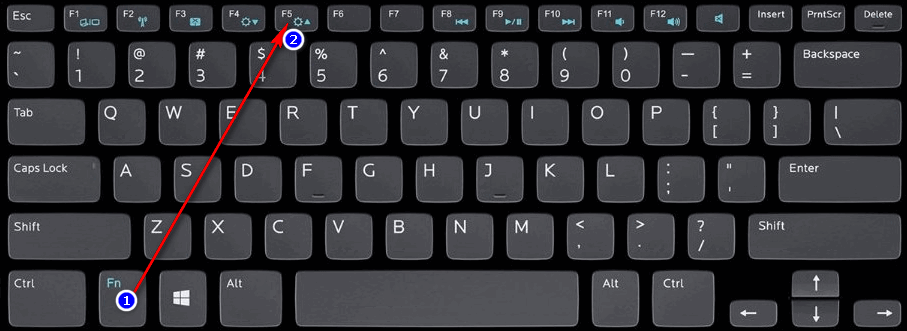
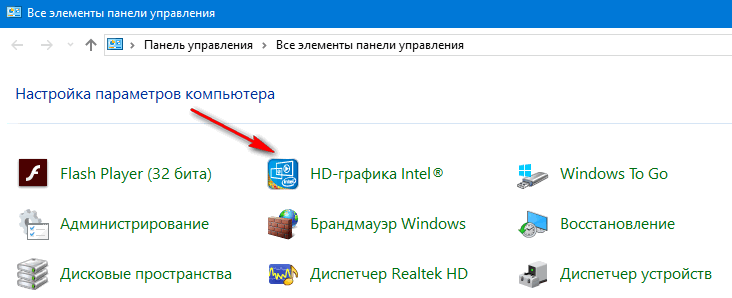
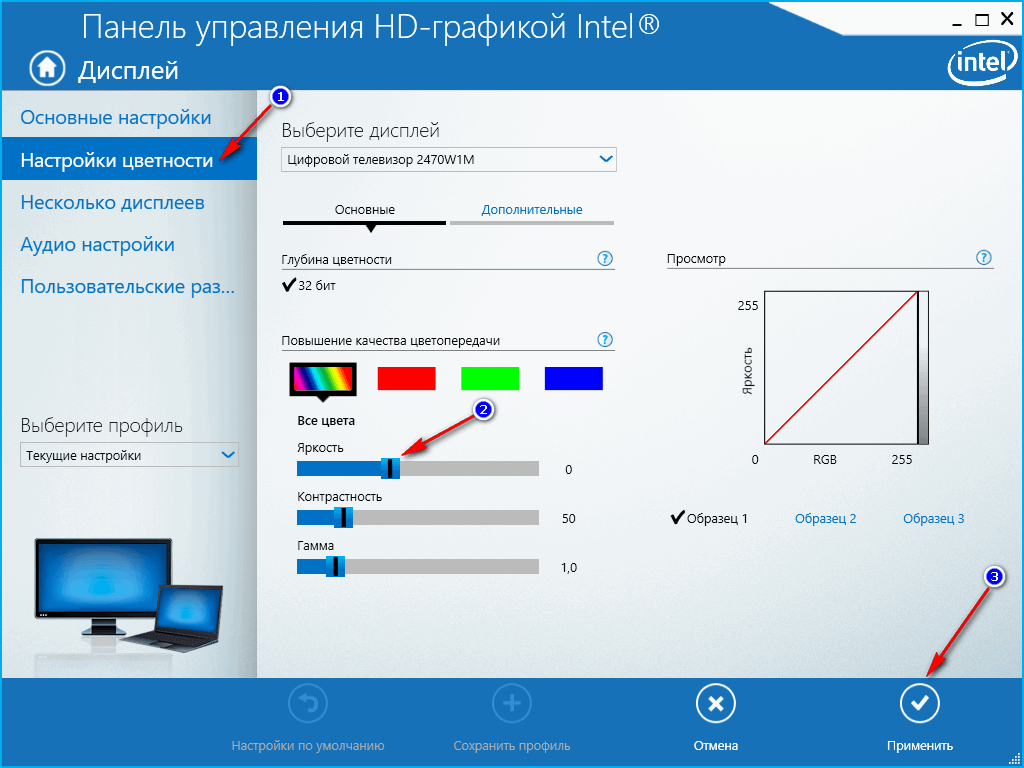
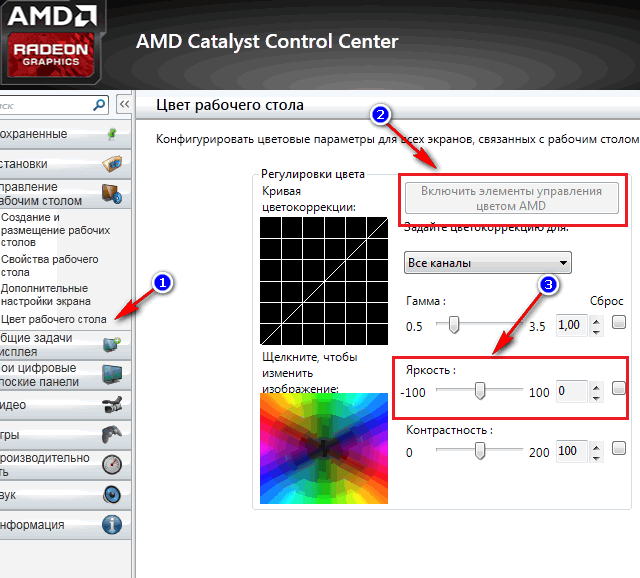
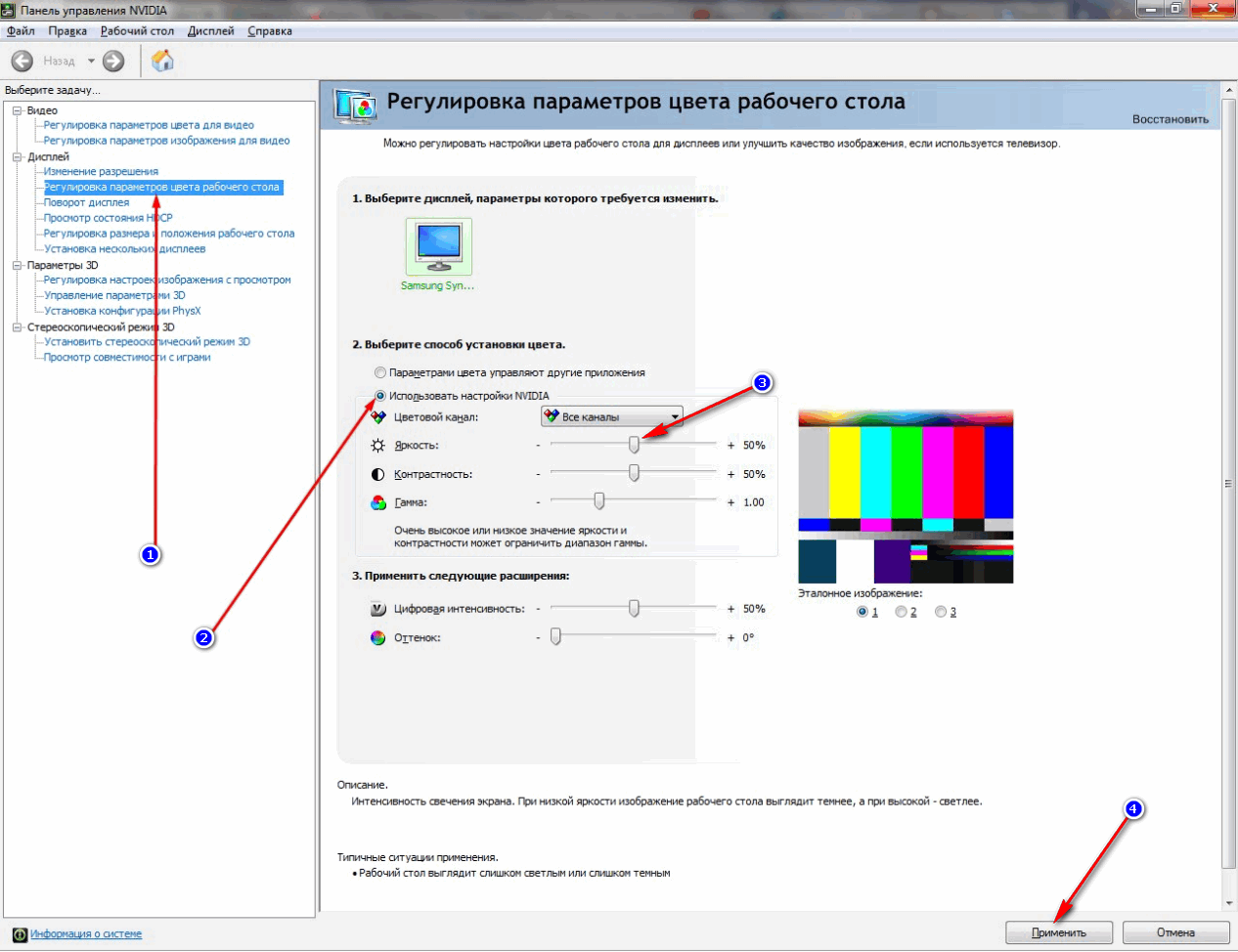
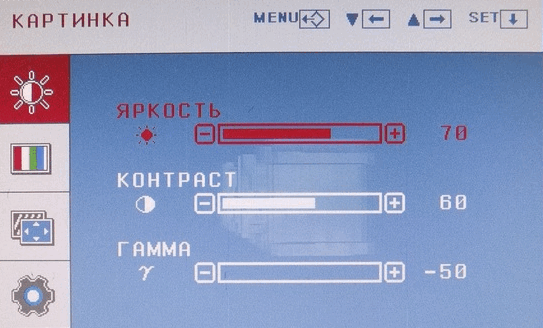
Комментарии и отзывы